
Merhaba arkadaşlar.Windows üzerinde yasaklı sitelere giriş için bir çok yöntem bulunmasına rağmen hala bazı sitelere ulaşmakta sorun yaşayan kullanıcılar var.Bu yazıda daha önce yazdığım makalelerin hepsini toplayarak yasaklı sitelere giriş için tüm yöntemleri paylaşmak istiyorum.Böylece blog üzerinde soru geldiği zaman bu yazının linkini verip daha kolay çözüm bulmanızı sağlayabileceğim.Umarım yararlı olur.
Belki bilmiyenler vardır diye anlatıyorum.Youtube gibi Mahkeme kararıyla engellenen sitelere girmek için en bilindik yöntem Dns değiştirmedir.Türk telekomun Dns'lerini kullandığınız sürece, engellenen sitelere erişemiceksiniz.

Bilgisayarımızın sağ alt köşesindeki simgelerden ekran şeklinde olan'a sağ tıklayın (sağdaki gibi)

'Ağ ve Paylaşım Merkezi'ni Aç'a basın;

Açılan pencerede 'Yerel ağ bağlantısı'na tıklayın.(Resimde sarı ile işaretli)

Yerel ağ bağlantısı penceresinden 'Özellikler'e tıklıyoruz.

Açılan pencerede 'İnternet protokolü sürüm 4'ü seçiyor ve 'Özellikler'e basıyoruz.

Burada 'Aşağıdaki sunucu DNS adreslerini kullan'ı aktif ediyoruz ve DNS adresimizi giriyoruz.Artık engelli sitelere diğer sitelere eriştiğiniz gibi problemsiz erişebileceksiniz.Resimdeki DNS adresi son zamanlarda popüler olan Google'ın dns adresidir.Çok hızlıdır,bende kullanıyorum.
Girebileceğiniz örnek DNS adresleri;
Google DNS;
8.8.8.8
8.8.4.4
Open DNS;
208.67.222.222
208.67.220.220

Bildiğiniz gibi Windows 8 ingilizce olarak çıktı ve birçok şey farklı.Windows 7 kullanmaya alışanlar Windows 8 kullanırken zorlanabilir.Türkçesi ve kararlı sürümü çıkana kadar Dns değiştirip yasaklı sitelere girelim.
Sağ alt köşedeki ağ icon'una sağ tıklayıp 'Open Network and Sharing Center' ı seçin.

Açılan pencerede "Connection" yazan yerin karşısındaki bağlantı ismine tıklayalım,

Gelen pencerede "Properties"e tıklıyoruz,

'Internet Protocol Versiyon 4 (TCP/IPV4)' e "Properties"e basın,

Aşağıdaki ekranda Dns ayarlarınızı yapabilrisiniz,

Open Dns adresi :
208.67.222.222

Daha önce yazılarımda yasaklı sitelere giriş için birçok yöntem paylaşmıştım.Ama buna rağmen
Facebook sayfamız üzerinden bununla ilgili çok fazla soru geliyor.İnternet üzerindeki sitelere erişim sağlarken bazı ipler ve ülkeler engellenmiş olabilir.Böyle durumlarda
Dns değiştirerek erişim sağlayamazsınız.Son seçeneğimiz başka ülkeler üzerinden yasaklı sitelere bağlanmaktır.Bunun için en sağlıklı yol
VPN programlarını kullanmaktır.Eğer
Windows 7 için Dns değiştirme,
Windows 8 için Dns değiştirme yöntemlerini deneyip yasaklı sitelere erişim sağlayamıyorsanız ip bazlı bir engelleme söz konusu olabilir.Yazıyı okumanızda fayda var.Sizin için En iyi
VPN programlarını listeliyorum.
VPN programlarından tam verim almak için ücretli sürümleri denemeniz gerekiyor.Eğer ücret ödemek istemiyorsanız aşağıda listelediğim ücretsiz ama kısıtlı
VPN programlarından size uygun olanı kullanabilirsiniz.
OpenVPN - Ücretsiz VPN İstemcisi

OpenVPN yüksek güvenlik ve gizlilik sağlar.Yasaklı sitelere giriş için ücretsiz ve hızlı bir
VPN programıdır.
Windows ve Mac üzerinde kullanılabiliyor.Linux üzerinde kullanılamıyor.
OpenVPN gönül rahatlığıyla kullanabileceğiniz bir programdır.Denemeye bu programdan başlayın.İndirmek için
şuradaki sayfayı ziyaret edin.
PacketiX.NET - Ücretsiz VPN İstemcisi

PacketiX bir Japon
VPN programıdır.Yine ücretsiz bir programdır ve kullanımı çok kolaydır.Kullanımının kolay olması diğer
VPN programlarına göre avantajdır.İndirin kurun ve tüm yasaklı sitelere
%100 erişim sağlayın.
Windows ve Linux üzerinde çalışır.Programı indirmek için üreticinin sitesini
buradan ziyaret edin.
UltraVPN - Ücretsiz VPN İstemcisi

UltraVPN engelli sitelere giriş yapmanızı sağlar.Fransız
VPN programıdır.Diğer ücretsiz
VPN programlarına göre kotasının sınırsız olması büyük avantaj sağlar.Bant genişliği hızı şebeke şartına bağlı olarak en yüksek
500 KB / s'dir.Programı indirmek için
buradaki sayfayı ziyaret edin.
Hotspot Shield - Ücretsiz Popüler VPN

Hotspot Shield dünyada en çok kullanılan ücretsiz
VPN programıdır.Yasaklı siteleri açabilmesinin yanında üst düzey güvenlik sağladığı için bu kadar popülerdir.ABD ve İngiltere merkezli bir
VPN yazılımıdır.Sınırsız bant genişliği sağlar.Kullanım kısıtlaması yoktur.Reklam sıkıntısı yaşarsınız sadece.Daha önce
Hotspot Shield'i
burada ayrıntılı anlatmıştık.
CyberGhost - Ücretsiz VPN hizmeti

CyberGhost Almanların ürettiği bir
VPN programıdır.Yasaklı sitelere girmeniz için gayet hızlıdır.Daha önceleri tamamen ücretsiz olan bu servis şimdilerde aylık
10 GB trafik sınırı konulmuştur.İndirmek için üreticinin sitesini
buradan ziyaret edin.
SafeIP İle Yasaklı Sitelere Giriş Yapma
.JPG)
İnternet artık güvenilmez, yasaklarla dolu siteler ve topluluklardan oluşan bir yer haline geldi.Bu yazıda her türlü yasaklı siteye girmek için nasıl bir yol izleyebiliriz onu ele alacağız.Öncelikle yasaklı sitelere girmenin bir den çok yolu olduğunu unutmayın.Bunlardan en kolayı youtube sitesine yasak gelmesi ile aşina olduğumu DNS adresini değiştirerek engeli aşmaktır.Windows 7'de yasaklı siteler girmek için DNS değiştirmeye
buradan, Windows 8 için ise
şuradan bakabilirsiniz.Ama bu her zaman işe yaramaz.Çünkü son yıllarda yasaklı sitelerin bir bölümüne ulaşmak için DNS değiştirmekte fayda etmemektedir.O yüzden kullanıcılar Proxy ve Vpn yöntemlerine yönelmiştir.Vpn programlarında en büyük sorun her zaman hız olmuştur.Ama bunun yanında log tutuyor mu, arayüzü hızlı ve kullanışlı mı ve sınır var mı gibi sorular da önemlidir.Daha önce benzer programlar olan
SecurityKISS,
Surf Anonymous Free ve
Hotspot Shield'i anlatmıştık.Bu yazıda
SafeIP adlı programdan bahsedeceğiz.

SafeIP adlı güvenli İnternet sağlayacak ve yasaklı sitelere girecek programı tanıyalım.Ücretli ya da ücretsiz programı indirmek için
buradaki sayfayı ziyaret edin.
SafeIP sadece sizi engelli sitelere ulaştırmakla kalmıyor aynı zamanda güvenli bir İnternet sunuyor.Bu sayede etkileşimde olduğunuz siteler ya da başka kaynaklara İp adresinizi ve konum bilginizi ulaştırmamış oluyorsunuz.
SafeIP programını diğerlerinden ayıran en dikkat çekici özellik ABD, İngiltere, Fransa, Kanada, Hong Kong, Avusturalya, Polonya, İtalya, Almanya ve Hollanda gibi çok çeşitli ülkeler üzerinden bağlanıyormuş gibi gösterebilmektir.Diğer programlarda bu kadar çeşit ülke bulunmuyor.Aynı zamanda
Türkçe Dil desteğininde bulunması çok büyük ayrıcalık.

Sadece güvenli İnternet ve yasaklı sitelere ulaşma imkanı sağlamıyor tabi ki.Ayarlar bölümünde Malware koruması, reklam engelleme sistemi, çerez izleme koruması, yönlendirilen Url koruması, tarayıcı kimlik koruması, dakika ayarlı otomatik IP döndürme özelliği ve DNS koruma gibi seçenekleri de bulunuyor.Diğer programlara göre büyük bir artıdır.Ek koruma özelliklerini kendinize göre ayarlar bölümünde düzenleyebilirsiniz.

SafeIP ücretsiz ve ücretli iki versiyondan oluşuyor.Ücretli versiyonda ek olarak hız artışı, WİFİ koruma ve yüksek gizlilik gibi özellikler var.Ücretsiz versiyonda ise hız için endişe etmenize gerek yok.Denediğim VPN programlarına denk bir hızda.Hatta bazılarından çok daha hızlı.Windows XP, Vista, 7 ve Windows 8'in 32 - 64 bit sürümlerinde sorunsuz çalışmaktadır.İyi bloglar.
En Popüler VPN Programı İle Sınırsız Yasaklı Sitelere Giriş

Çoğu insanın bildiği gibi 22 Ağustos 2011'den sonra internet erişimimiz devlet tarafından bir takım kısıtlamalara maruz kalacak.Bu kısıtlamaların en iyi hali olan Standart paket, şimdilerde adı mevcut durum olarak değiştirilse de benim tabirimle büyük bir insanlık ayıbıdır.Bu engeli aşmanın elbetteki bir yolu var.Windows 7 de DNS değiştirerek ile giremediğimiz sitelere ücretsiz bir VPN hizmetinden faydalanarak ulaşabiliriz.Şimdiye kadar VPN büyük şirketlerin bilgilerini korumak için kiraladığı bir hizmetti.22 Ağustos 2011'den sonra bizde sıkça bu hizmeti kullanmaya başlayacağız.Windows 7 için aşağıda tanıtacağım VPN programı ile hem yasaklı sitelere ulaşabileceksiniz, hemde İnternet geçmişinizi gizlemiş olacaksınız.


Programımızın ismi
Hoststop Shield.Hotspot Shield, Tüm Web Geçmişinizi gizler.
Hoststop Shield ile web işlemleri (Alışveriş, Form doldurma, indirmeler) "
HTPPS" üzerinden güvenli bir şekilde yapılır.Kimliğiniz korunur.
Hoststop Shield Online kimliğinizi (İP) ve
ISS'yi görünmez yapar.YAsaklı sitelerin tamamına da güvenli erişiminizi sağlar.
HostStop Shield en son
VPN teknolojinsini kullanır.
Windows 7'de
Hostspot Shield'i kullanarak yasaklı (engelli) sitelere erişmek için
buraya tıklayarak programı bilgisayarınıza indirin.Upload Rapidshare'a yapılmıştır.
.PNG)











.png)
.PNG)

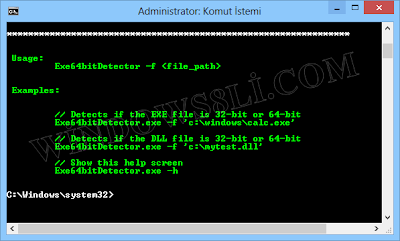
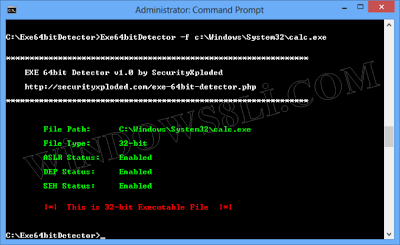
.PNG)























.JPG)






